Визуальный редактор. Форматирование текста. Как вставить свою картинку или видео с YouTube?
Визуальный редактор и форматирование текста
При добавлении/редактировании материалов и комментариев на GTAFANS.RU используется визуальный текстовый редактор.

Визуальный редактор
Панель визуального редактора состоит из нескольких кнопок, с помощью которых можно отформатировать текст, вставить смайл, видео или изображение с другого сайта.
В таблице ниже представлены кнопки редактора, их назначение и рекомендации к применению.
| Полужирный текст. Выделить слово полужирным начертанием. Используйте для выделения наиболее важных слов и словосочетаний, заголовков абзацев. | |
| Курсив. Выделить текст курсивным начертанием. | |
| Зачёркнутый текст. Зачеркнуть |
|
| Нумерованный список. Применяется для различного рода перечислений. Элементы списка маркируются цифрами в порядке возрастания. | |
| Маркированный список. Применяется для различного рода перечней. Каждый элемент списка начинается с маркера. | |
| По левому краю. Выровнять текст по левому краю. По умолчанию весь текст выровнен по левому краю страницы. | |
| По центру. Выровнять текст по центру. Рекомендуется выравнивать абзацы с изображениями по центру. | |
| По правому краю. Выровнять текст по правому краю страницы. | |
| Вставить/редактировать ссылку. Позволяет вставить ссылку или назначить ссылку выделенному тексту или изображению. Все ссылки на внешние ресурсы открываются в новых вкладках. | |
| Убрать ссылку. Убрать ссылку с выбранного текста или изображения. | |
| Цитата. Вставить блок цитаты. При ответе на комментарий пользователя, не вставляйте в цитату всё его сообщение, особенно, если оно большое и содержит изображение, чтобы не перегружать страницу повторяющейся информацией. Вставляйте в цитату только тут часть сообщения пользователя, которую вы хотите прокомментировать. | |
|
Спойлер. Позволяет добавить разворачивающийся блок скрытого текста. Тег [collapse]. При нажатии по кнопке вам предложат ввести заголовок для вашего спойлера. После этого в тексте появятся открывающий тег collapse и закрывающий /collapse в квадратных скобках. Текст, заключенный между этими тегами, будет скрыт при просмотре вашего материала или комментария. У открывающего тега [collapse title-show="Скрытый текст" title-hide="Скрытый текст"] можно будет увидеть два необязательных атрибута title-show и title-hide. Первый отвечает за заголовок спойлера в свёрнутом состоянии, второй — в развёрнутом. По умолчанию значения этих атрибутов одинаковы и равны тексту заголовка спойлера, который вы ввели после нажатия по кнопке. При желании вы можете вписать между кавычками разные заголовки. Если вы удалите эти атрибуты и оставите просто тег [collapse] или случайно удалите кавычку, то заголовки отобразятся как «Показать» и «Скрыть» соответственно. Пример: |
|
| Таблица. Позволяет вставить таблицу в свою запись. После нажатия по кнопке введите количество строк и колонок для вашей таблицы. По желанию введите заголовок таблицы, остальные опции игнорируются. Нажмите правой кнопкой по таблице, чтобы добавить/удалить строки. | |
|
Изображение. Вставить изображение с другого сайта. Скопируйте ссылку на изображение, которое хотите вставить с другого сайта в свой материал или комментарий. Для этого нажмите правой кнопкой по изображению и выберите пункт «Копировать ссылку на изображение». Нажмите по иконке «Изображение» на панели визуального редактора. Вставьте ссылку на изображение в поле «Ссылка». Если ширина изображения больше 600 пикселей — уменьшите ширину изображения до 500px (оптимальное значение ширины картинки для отображения на сайте в отдельном абзаце), высота картинки уменьшится пропорционально. Изображения, больше 600px в ширину, могут вылазить за пределы центральной колонки сайта, что будет смотреться некрасиво. На вставленную картинку вы можете назначить ссылку с адресом на эту же картинку. По ссылке откроется это же изображение уже в полную величину. По желанию введите «Альтернативный текст» — описание изображения, которое появится вместо него, если изображение будет недоступно или удалено с сайта, на котором было размещено. Нажмите «OK». Изображение отобразиться в вашем материале/коментарии. Рекомендуется также выравнивать абзацы с картинками по центру. Читайте следующий параграф, чтобы узнать, как вставить СВОЁ изображение в материал или комментарий. |
|
|
Видео. Позволяет добавить видео, например, с YouTube. Добавляет тег Если по каким-либо причинам ваш браузер не реагирует на нажатие кнопки «Видео», вы можете использовать в своих сообщениях следующий тег:
Например: |
|
|
Смайлы. Вставить анимированный смайл. |
|
|
Отделить анонс. Эта кнопка актуальна только для материалов и показывается в панели редактора при их добавлении и редактировании. Отделить анонс (вступление) от основного содержимого материала. Добавить условную разделительную линию в материал. Всё что выше линии и будет анонсом. Если анонс не отделён специально, он будет составлен автоматически из первых строк содержимого материала. Заголовки материалов вместе с анонсами показываются на главной странице, в разделах сайта и категориях материалов, на страницах сообществ. Не делайте анонсы слишком большими. Отделите один-два абзаца, этого будет достаточно, чтобы понять, о чём ваш материал. |
Абзац и перевод строки. В визуальном редакторе нажатие кнопки Enter закрывает текущий абзац и открывает новый. Чтобы продолжить писать в том же абзаце, но с новой строки, используйте сочетание клавиш Shift+Enter.
Копирование и вставка текста с другого сайта. Если вы хотите скопировать часть текста с другого сайта и вставить его в свой материал/комментарий, рекомендуется сначала вставить скопированный текст в простой текстовый редактор, например «Блокнот», а затем оттуда уже скопировать текст в свою заметку/комментарий и отформатировать его так, как вам будет нужно. Иначе текст может отобразиться криво, могут подтянуться лишние элементы разметки или стили отображения с чужого сайта.
Как вставить своё изображение?
Под окном визуального текстового редактора находится раскрывающийся блок «Загрузить/вставить своё изображение».
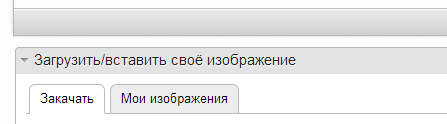
Загрузить/вставить своё изображение
Раскрыв этот блок вы обнаружите две вкладки «Закачать» и «Мои изображения»:
-
Закачать. Здесь вы можете закачать на сайт изображения со своего компьютера.
Чтобы добавить следующее изображение, нажмите кнопку «Загрузить ещё». На сайт можно загрузить до шести изображений за раз.
Чтобы закачать изображения на сайт, нажмите кнопку «Закачать». После закачки этих изображений на сайт, можно будет загружать следующие картинки.
Вы можете указать название для каждого загружаемого изображения. Это название можно будет добавить в качестве подписи под изображением.
Для загружаемого изображения будет создана миниатюра, которая будет отображаться при вставке этой картинки в вашу запись. При клике по миниатюре будет показано загруженное изображение во всплывающем окне в полную величину.
Размер миниатюры по умолчанию равен 500px и оптимален для отображения на сайте. Не рекомендуется создавать миниатюры для загружаемых изображений другого размера.
Загруженные вами изображения будут всегда доступны во вкладке «Мои изображения» и вы в любой момент сможете вставить их в свои материалы и комментарии.
-
Мои изображения. Здесь вы можете просмотреть все загруженные вами ранее изображения и выбрать то, которое хотите вставить в свой материал или комментарий.
Выберите изображение, которое хотите вставить в свою запись. Если вы добавляли название для изображения при загрузки, то можете вывести его под изображением — поставьте галочку в поле «Показать название картинки».
В визуальном редакторе поставьте курсор в то место вашей заметки, куда хотите вставить изображение, и нажмите кнопку «Вставить изображение». Миниатюра изображения появится в визуальном редакторе.
Если вы хотите удалить выбранное изображение, то нажмите кнопку «Удалить изображение». Изображение пропадёт из всех записей, в которых вы его добавляли.
Чтобы ваши заметки и комментарии хорошо читались и воспринимались, разделяйте длинные реплики на абзацы. Картинки и видео вставляйте между абзацами и выравнивайте их по центру. Если вставляете несколько картинок подряд, размещайте каждую картинку в новом абзаце.
- Для комментирования войдите на сайт

 с адресом страницы видеоролика. Абзацы с видео, рекомендуется также выравнивать по центру.
с адресом страницы видеоролика. Абзацы с видео, рекомендуется также выравнивать по центру.

